1. Git 파일 다운로드(https://git-scm.com/downloads)
Git - Downloads
Downloads macOS Windows Linux/Unix Older releases are available and the Git source repository is on GitHub. GUI Clients Git comes with built-in GUI tools (git-gui, gitk), but there are several third-party tools for users looking for a platform-specific exp
git-scm.com
1-1. Git 사이트에 접속해서 자신의 운영체제에 맞는 것을 선택합니다.

1-2. Standalone과 Portable 버전 중 선택해서 다운로드 받기

Standalone은 실행파일을 다운 받고, Portable은 무설치 버전 파일(exe 파일이 아닌 7z 압축파일이 설치)입니다.
저는 Standalone Installer 32-bit Git for Windows Setup을 다운로드했습니다.
2. Git 설치 파일 실행
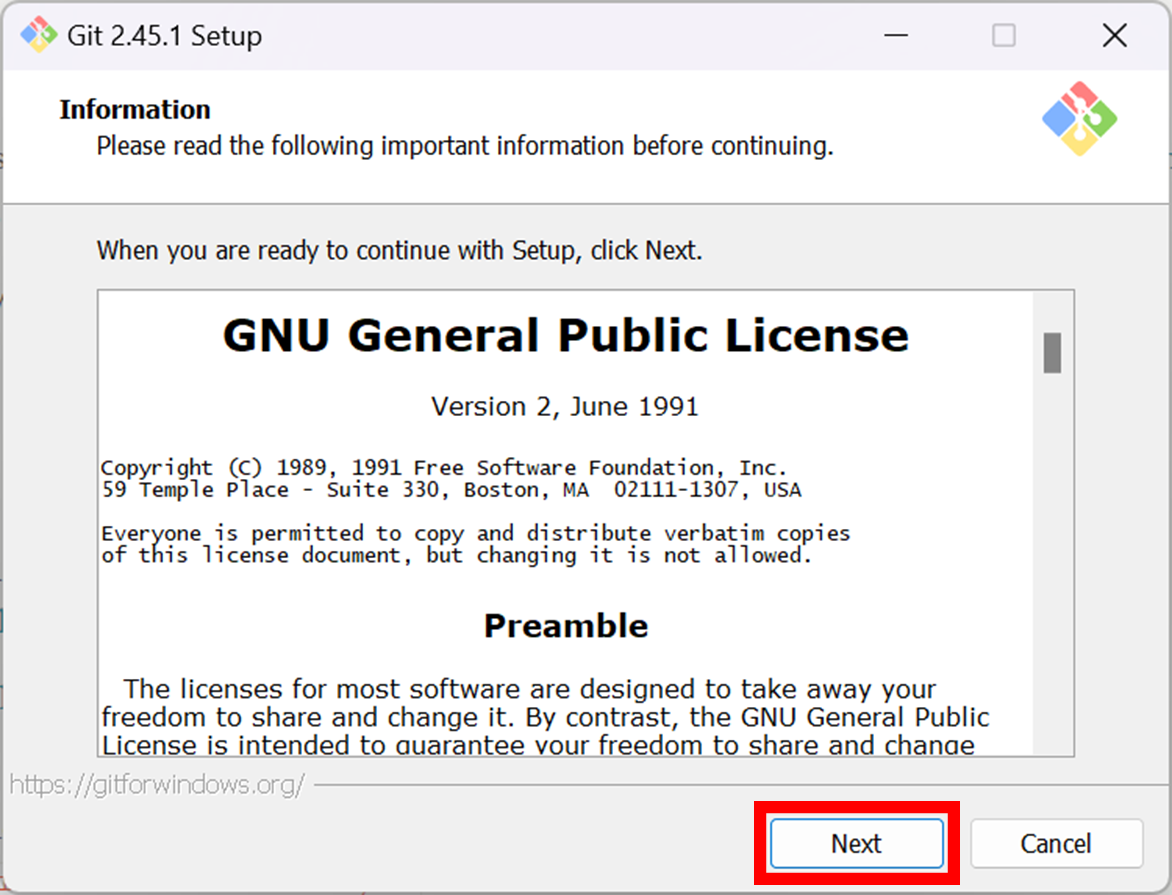
2-1. Git이 설치될 경로 설정
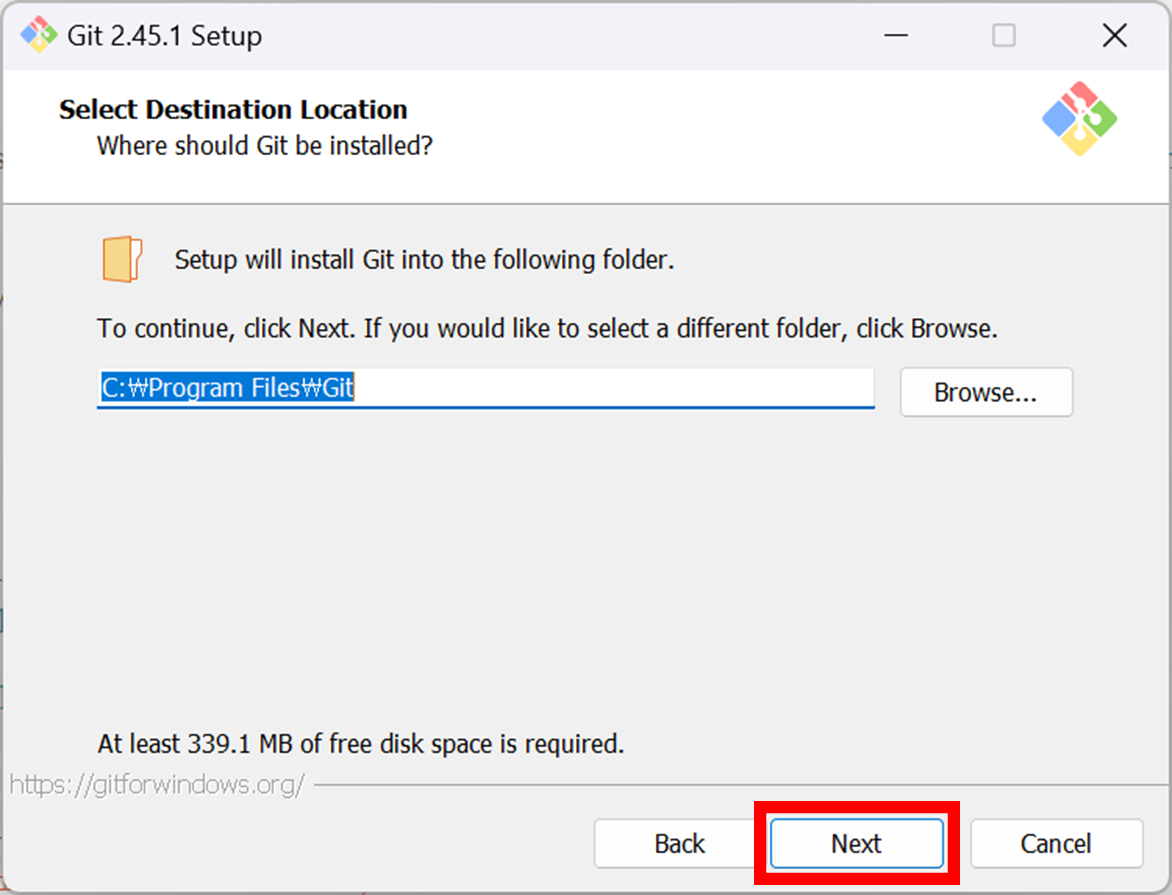
2-2. 추가적으로 설치할 Components 선택

☑️ Additional icons
- On the Desktop : 바탕화면에 바로가기 아이콘 생성
☑️ Windows Explorer integration
- Git Bash Here : 폴더에서 바로 Git에 접속하는 Git Bash Here 추가
- Git GUI Here : 폴더에서 바로 Git GUI에 접속하는 Git GUI Here 추가
☑️ Git LFS(Large File Support) : 대용량 파일 지원
☑️ Associage .git* configuration files with the default text editor : .git* 구성 파일을 기본텍스트 편집기와 연결
☑️ Associate .sh files to be run with Bash : 실행할 .sh 파일을 Bash와 연결
☑️ Check daily for git for Windows updates : 윈도우 업데이트에 대한 새로운 업데이트 매일 확인
☑️ (NEW!) Add a Git Bash Profile to Windows Terminal : 윈도우 터미널에 Git Bash 프로파일 추가
2-3. Git이 시작될 시작 메뉴 폴더 선택

2-4. Git을 사용할 기본 에디터 선택

2-5. 새로운 Git 저장소 생성할 때 초기 브랜치 이름 설정
☑️ Let Git decide : git이 기본 분기 이름(master)을 사용
☑️ Override thd default branch name for new repositories : 새 레포지토리의 기본 분기 이름을 재정의
2-6. PATH 환경 조정 설정

☑️ Use Git from git bash only : Git bash의 Git만 이용
☑️ Git from the command line and also from 3rd-party-software : 명령줄에서 Git 및 타사 소프트웨어에서도 Git 제공
☑️ Use git and optional unix tools from the command prompt : 명령 프로폼트에서 git 및 선택적 유닉스 도구 사용
2-7. SSH 실행 도구 선택

☑️ Use bundled Openssh : Git에서 제공되는 Openssh 번들 사용
☑️ Use external Openssh : 외부 Openssh 사용
2-8. HTTP 연결 설정

☑️ Use MinTTY(the default terminal of MSYS2)
- Git Bash를 실행할 때, MSYS2 프로젝트에서 개발한 MinTTY 터미널 애뮬레이터를 사용
- MinTTY는 리눅스와 유사한 터미널 환경 제공
☑️ Use Window's default console window : Git Bash를 실행할 때, 윈도우 기본 콘솔 창을 사용
2-9. git pull의 기본 동작 선택

☑️ Fast-forward or merge
- fast-forward가 가능한 경우, fast-forward 병합을 수행하고, 그렇지 않은 경우 merge 병합 수행
- fast-forward는 Git에서 브랜치 병합을 수행할 때, 브랜치 이력을 간단히 이동시키는 방법
- merge는 두 개 이상의 브랜치를 병합하는 작업
☑️ Rebase
- 'git pull --rebase'를 실행할 때, Git은 원격 저장소에서 변경 사항을 가져온 후, 로컬 브랜치의이력을 원격 브랜치의 이력 위에 쌓아 올리는 작업(rebase) 수행
☑️ Only ever fast-forward
- 'git pull --ff-only'를 실행할 때, Git은 fast-forward 가능한 경우에만 fast-forward 병합 수행 그렇지 않은경우 병합 수행 X 오류 발생
2-10. 자격 증명 도우미 선택

☑️ Git Credential Manager
- 자격 증명 도우미 사용
- 인증 정보를 한 번 입력하면 그 이후로 자동으로 인증 정보를 사용하여 Git 저장소에 접근
☑️ None
- 자격 증명 도우미 사용X
- Git에서 인증 정보를 입력할 때마다 매번 사용자 이름과 비밀번호를 입
2-11. 추가적인 옵션 선택
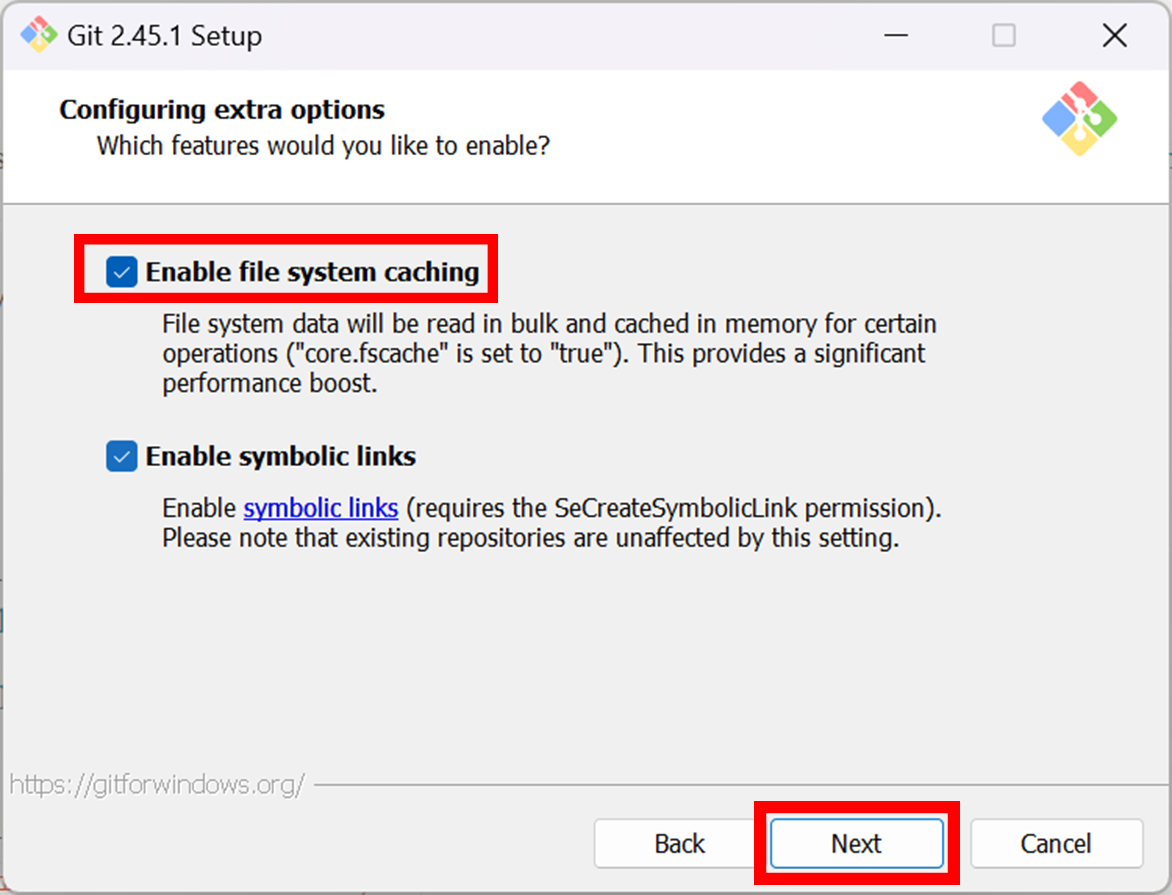
☑️ Enable file system caching
- Git이 파일 시스템 캐시를 사용하는 옵션
- Git이 파일을 읽고 쓰는 속도가 더 향상
☑️ Enable sysbolic links
- Git이 심볼릭 링크를 지원하는 옵션
- 심볼릭 링크는 파일이나 디렉토리를 가리키는 포인터
- 사용하지 않으면 Git이 심볼릭 링크를 저장소에 저장하지 않고 대신 링크 대상 파일의 내용 저장
- 링크 대상 파일이 변경되었을 때 Git에서 적절하게 대처할 수 없으므로, 심볼릭 링크를 사용하는 경우 이 옵션 활성화
2-12. 실험적기능 사용 여부 선택

☑️ Enable experimental support for pseudo consoles
- Git이 윈도우 환경에서 가상 콘솔(pseudo console) 지원
- 가상 콘솔은 프로그램과 터미널 간의 인터페이스로, 커맨드 라인 애플리케이션과 터미널 간의 상호작용이 가능
☑️ Enable experimental built-in file system monitor
- Git이 내장 파일 시스템 모니터(experimental build-in file system monitor) 지원
- 파일 시스템 모니터는 파일 시스템의 변경 사항을감지하여 Git 작업을 자동으로 업데이트할 수 있는 기능 제공
2-13. 설치 완료
3. Git Bash 사용법
Git을 사용하고자 하는 폴더에 들어가서 오른쪽 마우스 클릭하면 Git Bash Here가 보이며 해당 폴더에서 Git 실행 가능

'GitHub & Git' 카테고리의 다른 글
| [Git] Git branch를 master에서 main으로 변경 (2) | 2025.04.10 |
|---|---|
| [Git] errer: src refspec main does not match any 해결방법 (0) | 2025.04.09 |
| [Git] git을 이용해서 내 컴퓨터로 코드 가져오기 (0) | 2024.06.18 |
| 백준, 프로그래머스 Github에 연동하기 (0) | 2024.02.07 |
| [GitHub] rejected-non-fast-forward 에러 해결 (1) | 2023.11.21 |
1. Git 파일 다운로드(https://git-scm.com/downloads)
Git - Downloads
Downloads macOS Windows Linux/Unix Older releases are available and the Git source repository is on GitHub. GUI Clients Git comes with built-in GUI tools (git-gui, gitk), but there are several third-party tools for users looking for a platform-specific exp
git-scm.com
1-1. Git 사이트에 접속해서 자신의 운영체제에 맞는 것을 선택합니다.

1-2. Standalone과 Portable 버전 중 선택해서 다운로드 받기

Standalone은 실행파일을 다운 받고, Portable은 무설치 버전 파일(exe 파일이 아닌 7z 압축파일이 설치)입니다.
저는 Standalone Installer 32-bit Git for Windows Setup을 다운로드했습니다.
2. Git 설치 파일 실행
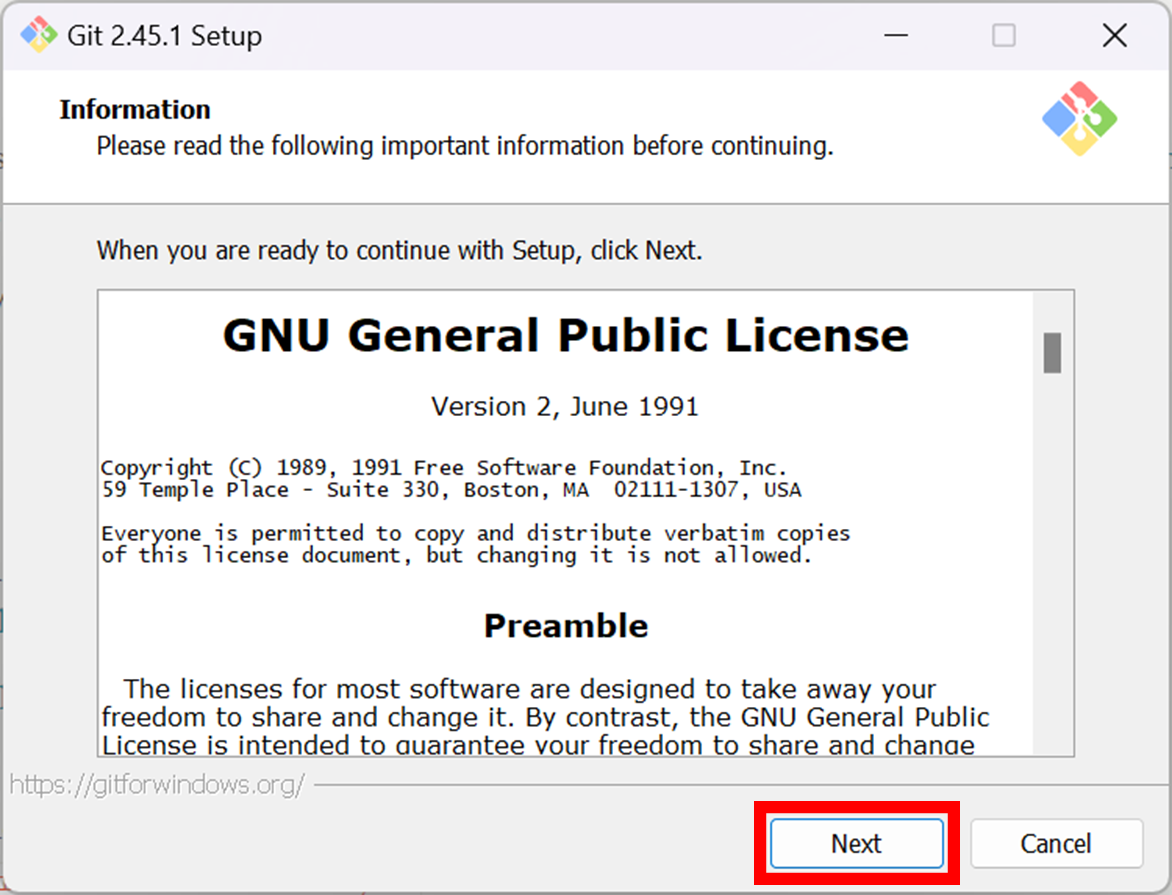
2-1. Git이 설치될 경로 설정
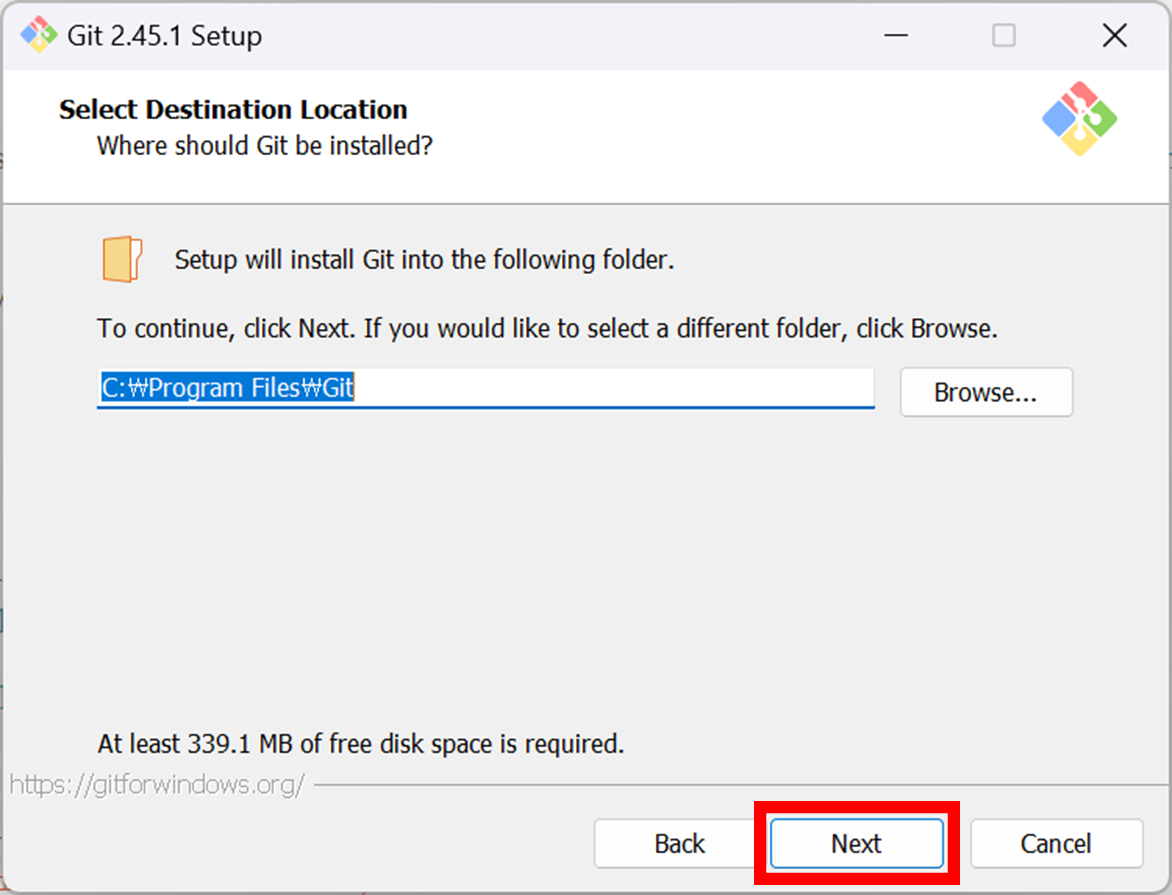
2-2. 추가적으로 설치할 Components 선택

☑️ Additional icons
- On the Desktop : 바탕화면에 바로가기 아이콘 생성
☑️ Windows Explorer integration
- Git Bash Here : 폴더에서 바로 Git에 접속하는 Git Bash Here 추가
- Git GUI Here : 폴더에서 바로 Git GUI에 접속하는 Git GUI Here 추가
☑️ Git LFS(Large File Support) : 대용량 파일 지원
☑️ Associage .git* configuration files with the default text editor : .git* 구성 파일을 기본텍스트 편집기와 연결
☑️ Associate .sh files to be run with Bash : 실행할 .sh 파일을 Bash와 연결
☑️ Check daily for git for Windows updates : 윈도우 업데이트에 대한 새로운 업데이트 매일 확인
☑️ (NEW!) Add a Git Bash Profile to Windows Terminal : 윈도우 터미널에 Git Bash 프로파일 추가
2-3. Git이 시작될 시작 메뉴 폴더 선택

2-4. Git을 사용할 기본 에디터 선택

2-5. 새로운 Git 저장소 생성할 때 초기 브랜치 이름 설정
☑️ Let Git decide : git이 기본 분기 이름(master)을 사용
☑️ Override thd default branch name for new repositories : 새 레포지토리의 기본 분기 이름을 재정의
2-6. PATH 환경 조정 설정

☑️ Use Git from git bash only : Git bash의 Git만 이용
☑️ Git from the command line and also from 3rd-party-software : 명령줄에서 Git 및 타사 소프트웨어에서도 Git 제공
☑️ Use git and optional unix tools from the command prompt : 명령 프로폼트에서 git 및 선택적 유닉스 도구 사용
2-7. SSH 실행 도구 선택

☑️ Use bundled Openssh : Git에서 제공되는 Openssh 번들 사용
☑️ Use external Openssh : 외부 Openssh 사용
2-8. HTTP 연결 설정

☑️ Use MinTTY(the default terminal of MSYS2)
- Git Bash를 실행할 때, MSYS2 프로젝트에서 개발한 MinTTY 터미널 애뮬레이터를 사용
- MinTTY는 리눅스와 유사한 터미널 환경 제공
☑️ Use Window's default console window : Git Bash를 실행할 때, 윈도우 기본 콘솔 창을 사용
2-9. git pull의 기본 동작 선택

☑️ Fast-forward or merge
- fast-forward가 가능한 경우, fast-forward 병합을 수행하고, 그렇지 않은 경우 merge 병합 수행
- fast-forward는 Git에서 브랜치 병합을 수행할 때, 브랜치 이력을 간단히 이동시키는 방법
- merge는 두 개 이상의 브랜치를 병합하는 작업
☑️ Rebase
- 'git pull --rebase'를 실행할 때, Git은 원격 저장소에서 변경 사항을 가져온 후, 로컬 브랜치의이력을 원격 브랜치의 이력 위에 쌓아 올리는 작업(rebase) 수행
☑️ Only ever fast-forward
- 'git pull --ff-only'를 실행할 때, Git은 fast-forward 가능한 경우에만 fast-forward 병합 수행 그렇지 않은경우 병합 수행 X 오류 발생
2-10. 자격 증명 도우미 선택

☑️ Git Credential Manager
- 자격 증명 도우미 사용
- 인증 정보를 한 번 입력하면 그 이후로 자동으로 인증 정보를 사용하여 Git 저장소에 접근
☑️ None
- 자격 증명 도우미 사용X
- Git에서 인증 정보를 입력할 때마다 매번 사용자 이름과 비밀번호를 입
2-11. 추가적인 옵션 선택
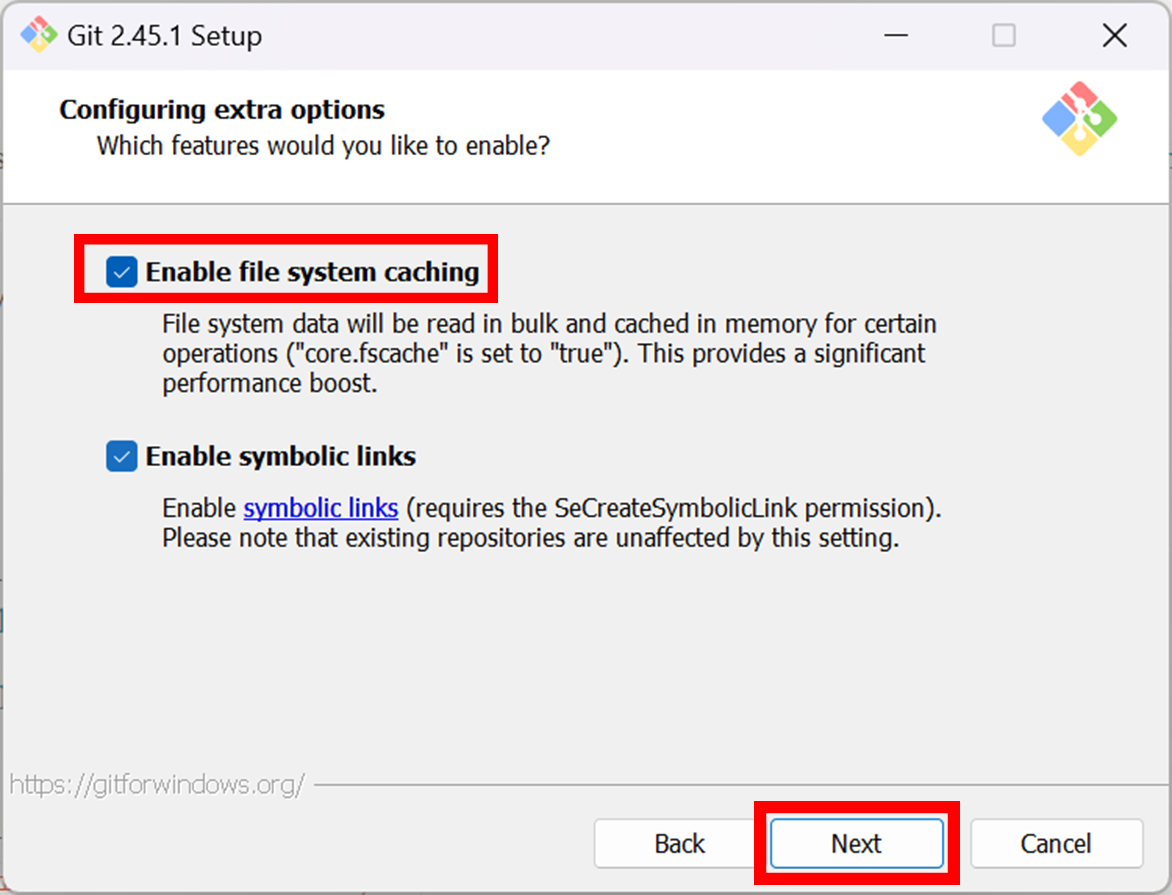
☑️ Enable file system caching
- Git이 파일 시스템 캐시를 사용하는 옵션
- Git이 파일을 읽고 쓰는 속도가 더 향상
☑️ Enable sysbolic links
- Git이 심볼릭 링크를 지원하는 옵션
- 심볼릭 링크는 파일이나 디렉토리를 가리키는 포인터
- 사용하지 않으면 Git이 심볼릭 링크를 저장소에 저장하지 않고 대신 링크 대상 파일의 내용 저장
- 링크 대상 파일이 변경되었을 때 Git에서 적절하게 대처할 수 없으므로, 심볼릭 링크를 사용하는 경우 이 옵션 활성화
2-12. 실험적기능 사용 여부 선택

☑️ Enable experimental support for pseudo consoles
- Git이 윈도우 환경에서 가상 콘솔(pseudo console) 지원
- 가상 콘솔은 프로그램과 터미널 간의 인터페이스로, 커맨드 라인 애플리케이션과 터미널 간의 상호작용이 가능
☑️ Enable experimental built-in file system monitor
- Git이 내장 파일 시스템 모니터(experimental build-in file system monitor) 지원
- 파일 시스템 모니터는 파일 시스템의 변경 사항을감지하여 Git 작업을 자동으로 업데이트할 수 있는 기능 제공
2-13. 설치 완료
3. Git Bash 사용법
Git을 사용하고자 하는 폴더에 들어가서 오른쪽 마우스 클릭하면 Git Bash Here가 보이며 해당 폴더에서 Git 실행 가능

'GitHub & Git' 카테고리의 다른 글
| [Git] Git branch를 master에서 main으로 변경 (2) | 2025.04.10 |
|---|---|
| [Git] errer: src refspec main does not match any 해결방법 (0) | 2025.04.09 |
| [Git] git을 이용해서 내 컴퓨터로 코드 가져오기 (0) | 2024.06.18 |
| 백준, 프로그래머스 Github에 연동하기 (0) | 2024.02.07 |
| [GitHub] rejected-non-fast-forward 에러 해결 (1) | 2023.11.21 |
